The VuPoint Solutions Magic Wand Portable Scanner is a handheld device designed for digitizing documents and photos on the go. It accommodates materials up to 8.27 inches wide, producing color scans in JPG or PDF format. The device is often sold with an auto-feed dock and has a built-in LCD panel for previewing scans.
Overview of the Magic Wand Scanner
The VuPoint Magic Wand scanner is a portable device designed for convenient, on-the-go document and image capture. This handheld scanner allows users to digitize various materials, including documents, photos, receipts, and even fabrics. It utilizes optical scanning technology to convert physical items into digital files. The scanner’s compact and lightweight design makes it highly portable, fitting easily into a bag or briefcase. It typically features a simple, user-friendly interface with buttons for power, scanning, and file format selection. A built-in color LCD screen often provides real-time feedback on the scanning process. The device operates without the need for a computer connection during scanning, storing the scanned images directly onto a microSD card. Once scanning is complete, the files can be transferred to a computer via a USB connection. The scanner is powered by either a rechargeable battery or AA alkaline batteries, depending on the specific model, further enhancing its portability.

Key Features and Specifications
The VuPoint Magic Wand scanner offers key features including selectable scan resolutions, typically 300 or 600 DPI, and the option to save files as JPG or PDF. It supports color and monochrome scanning and utilizes microSD cards for storage.
Scanning Capabilities and Resolution
The VuPoint Magic Wand Portable Scanner offers versatile scanning capabilities, accommodating documents and photos up to 8.27 inches wide. This portable device is designed to handle a variety of media, from receipts to legal-sized papers. Users can select different scan resolutions, commonly including options for 300 DPI (LO) and 600 DPI (MI), allowing for a balance between file size and image quality. Some models even offer higher resolutions up to 1200 DPI. The scanner utilizes optical scanning technology to capture images, providing both color and monochrome scanning modes. The ability to adjust resolution ensures that users can optimize the scan quality for their specific needs, whether they are archiving important documents or capturing detailed photographs. The device’s portable nature and range of resolution options make it suitable for both quick scans and high-quality digitization tasks.
Supported File Formats (JPG, PDF)
The VuPoint Magic Wand Portable Scanner primarily supports two common file formats for saving scanned documents and images⁚ JPG (JPEG) and PDF. The JPG format is ideal for photographs and images, as it is a widely compatible compressed format that balances file size and image quality. This makes it suitable for sharing and viewing on various devices. The scanner also offers options to save in PDF format, specifically PDF-A4 or PDF-Letter, which are preferred for text-based documents. The PDF format ensures that the document layout and formatting are preserved, making it easier to manage and archive important papers. Users can typically select the desired file format by pressing a dedicated button on the scanner, allowing for flexibility in handling different types of scans. The support for both JPG and PDF file formats ensures that the scanner can be used for a wide variety of scanning tasks, from capturing photos to digitizing essential documents, while maintaining compatibility with different applications.
Memory and Storage Options (MicroSD Card)
The VuPoint Magic Wand Portable Scanner utilizes a microSD card for storing scanned images and documents. The scanner itself does not have a significant amount of built-in memory, making the use of a microSD card essential for its operation. Users must insert a microSD card into the designated slot on the scanner before they can begin scanning. This card acts as the primary storage medium, saving all captured scans until they are transferred to another device or computer. The microSD card slot is typically labeled for easy identification. The scanner supports various capacities of microSD cards, allowing users to choose the storage size that meets their needs. It is important to note that a microSD card is usually not included with the scanner and must be purchased separately. Before using the scanner, users should ensure that the microSD card is properly installed and compatible with the device. The scanner will then save all scanned data directly onto the microSD card.

Operation and Usage
Operating the VuPoint Magic Wand involves inserting a microSD card, powering on the device, and then scanning documents by sliding the wand. Users can select JPG or PDF file formats, and review scans on the built-in display.
Powering On and Off
To power on the VuPoint Solutions Magic Wand Portable Scanner, the user must first ensure that the device has sufficient power, typically through charged batteries. The specific method may vary slightly depending on the model, but generally involves pressing and holding the power button, often located on the top or side of the device, for a few seconds. Upon successful activation, the scanner’s display screen will illuminate, indicating that it’s ready for use. To turn the scanner off, the same power button is usually pressed and held again until the display screen shuts off. Always wait until the device is fully powered down before storing it to avoid accidental activation or battery drain. Some models may have an auto-off feature after a period of inactivity to conserve battery power. It’s also crucial to check that the power button is functioning properly. If the device does not turn on after several attempts, ensure batteries are properly inserted and charged or consider seeking technical assistance.
Scanning Process and Techniques
The scanning process with the VuPoint Solutions Magic Wand Portable Scanner involves several key steps to ensure high-quality digital captures. First, ensure that the scanner is powered on and ready. Then, select the desired scan format, either JPG or PDF, using the designated button. Position the scanner at the edge of the document or photo you wish to scan, and smoothly slide it over the material. It’s important to maintain a consistent speed and pressure during scanning to avoid distortion or blur. Overlapping scans may be necessary for larger documents. The device will save the scan to the microSD card. Some models may have a preview screen to check the scan quality. For optimal results, practice with test scans and adjust your speed and technique to get the best scan. Also, ensure your document is flat, and free from wrinkles or folds before scanning. Always make sure that the lighting is adequate, and that the area is free from any obstructions.

Connectivity and File Transfer
The VuPoint Magic Wand scanner uses a USB connection for transferring scanned files to a computer. Users should connect the device via USB to access and download saved JPG or PDF files.
USB Connection for Data Transfer
The VuPoint Magic Wand Portable Scanner facilitates data transfer through a standard USB connection. To access scanned images, users must connect the scanner to a computer via the provided USB cable. This connection serves a dual purpose⁚ it allows for the transfer of scanned files and also charges the unit, eliminating the need for a separate power supply. Once connected, the computer recognizes the scanner as an external storage device, granting direct access to the saved JPG and PDF files. The scanned data can then be easily copied and pasted to a specified folder on the computer for further use or archiving. This connection is crucial for viewing and managing the scanned files, as it provides a straightforward method for transferring data from the scanner to a computer, ensuring a seamless experience for users in managing their digitized content. The USB connection eliminates the need for additional software for data transfer in most cases.
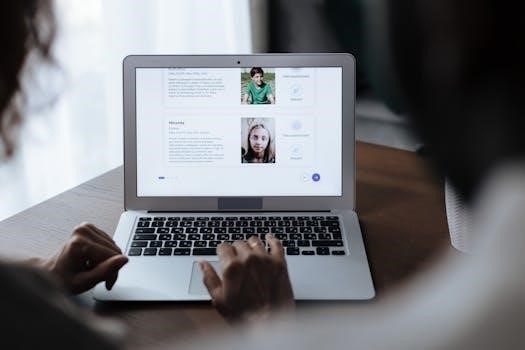
Troubleshooting and Support
If you encounter issues with your VuPoint Magic Wand Portable Scanner, user manuals and support documents are available online. Common problems include the device not powering on, or scanning problems. These resources offer solutions.
Common Issues and Solutions
Users of the VuPoint Magic Wand Portable Scanner may occasionally encounter some operational challenges. One frequently reported problem is the scanner failing to power on. This can often be resolved by ensuring that the batteries are correctly inserted and fully charged, or that the USB connection is stable. Another common issue is the scanner only capturing half a page when using the paper feeder; rescanning usually rectifies this. If the scanned images appear distorted, check the scanning speed and try again with a smoother motion. For connectivity problems, verify that the Wi-Fi is off, and ensure a secure USB connection. If the cursor does not appear, consult the manual. Another issue sometimes reported is the pointer function not working on the scanner. Make sure that the unit has a microSD card inserted. Always refer to the user manual for specific troubleshooting steps relevant to your particular model.
Accessing User Manuals and Support Documents
Locating user manuals and support documents for your VuPoint Solutions Magic Wand Portable Scanner is essential for proper operation and troubleshooting. The primary resource for this information is the official VuPoint Solutions website. Here, you can typically find a dedicated support section where you can search for your specific model number to download the corresponding user manual in PDF format. These manuals provide detailed instructions on how to operate the device, including setup procedures, scanning techniques, and information on supported file formats. Additionally, the website may offer frequently asked questions (FAQs) and troubleshooting guides addressing common issues users encounter. For specific problems, you can explore online forums and communities where other users may have shared solutions. If you cannot find the manual on the website, try searching with the full product name on the internet.


